Learn
Help
Updates
© Dovetail Research Pty. Ltd.
TermsPrivacy PolicyOrganize data with folders
The framework for each plan is that you will have access to a single workspace that your organization can access and contribute to. In this lesson, you will learn how to organize folders in a way that reflects how teams collaborate with one another across your organization.
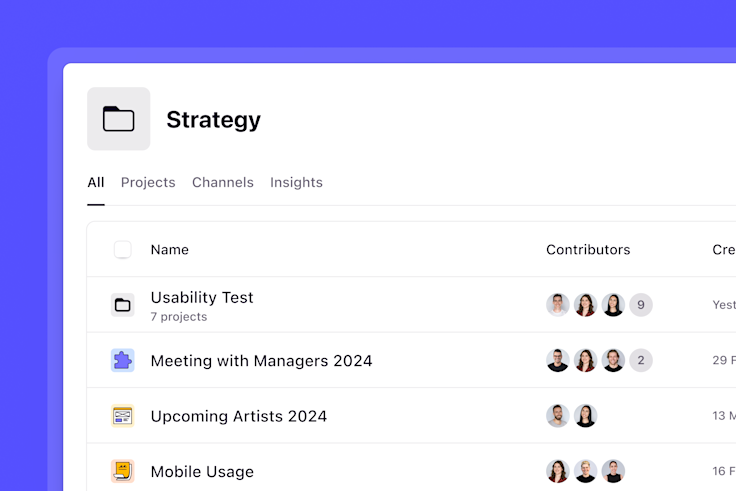
Create your folder structure
Within a workspace, work is organized within folders. A folder can contain related Projects and Channels so everyone can find and share their work with ease.
Folders help you set up a dedicated space that can be customized to meet the requirements of specific teams or working project groups. Decide where you want your team to add data to by starting with a simple schema for organizing projects into folders. These folders can be structured by teams, product areas, stages of research, or anything else that makes sense for your organization.
To create a folder in Browse, navigate to New and select Folder.
From there, you can move existing projects into the folder and determine who has access under Share.
Remember, the goal is to make Dovetail easy to use and navigate for everyone at your organization. A simple, organized structure helps you and your team find what you need quickly and efficiently. Some tips to remember include –
Use clear names – Use easy-to-understand names for your folders (as well as and projects and channels). Use dates, project names, or keywords that align with your organization's systems and processes.
Encourage your team to star their favorites – Anyone can star a folder they need to find quickly. You can find and access your starred folders in the sidebar.
Use folders inside folders – Start with a simple structure and adjust as you need. You could have folders for each team, and then smaller folders inside for different project types, topics or initiatives.
Manage access to each folder
Once you've decided on a structure for your folders, ensure the right people have the right access to the folder and the data within. Managers and contributors with Full access to a folder can control who has access to the folder and its contents using the Share settings.
For Enterprise workspaces, we recommend that you set your folders as View only and assign access to groups of users created by an admin. This means that unless explicitly added to the folder, users and groups will not be able to create and edit projects within the folder.
By default, any new projects created within a folder will automatically inherit the same permissions set at the folder level.
🎓 Homework
Determine how your team want to organize folders in the workspace and start to add new folders that reflect this structure.
Create new foldersNext lesson
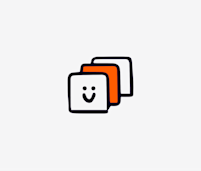
Craft your team taxonomy
Log in or sign up
Get started for free
or
By clicking “Continue with Google / Email” you agree to our User Terms of Service and Privacy Policy