Learn
Help
Updates
© Dovetail Research Pty. Ltd.
TermsPrivacy PolicyWorkspace settings
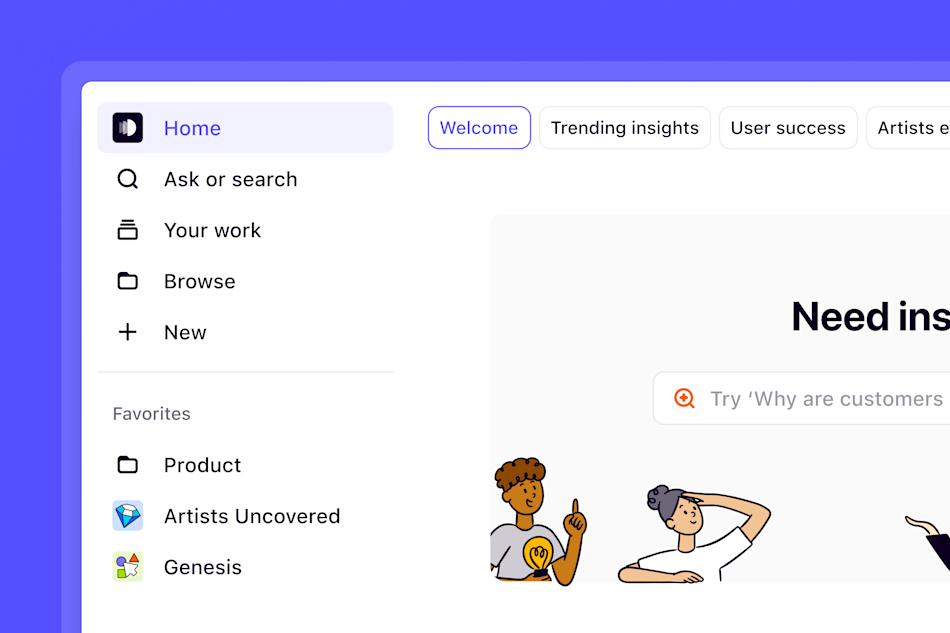
Contents
Overview
Personalize your workspace by adding company branding, updating the workspace subdomain, customizing your home page, and curating live feeds to keep your team up-to-date with the latest customer insights.
For workspace admins only
This option is available to workspace admins only. To find your workspace admin, click Settings, then select Users to view the list of users and their roles in the workspace.
Name your workspace
We recommend setting the name of your workspace to your organization’s name (e.g. EIF) or team’s name (e.g. EIF Research).
To name your workspace, select ⚙️ Settings in the top right of the screen and under Workspace details, edit the textbox under Name.
Customize your subdomain
Who can use this feature
👤 Available on Professional and Enterprise plans
By default, your workspace will be assigned a unique domain based on the workspace name followed by a unique string as an identifier, such as acme-research-d7ny. Personalize your workspace by creating a custom subdomain. This will make it easier for your team to find, and share with others!
Once you've set your own workspace subdomain, it will be displayed on all pages in your workspace.
To update your domain, simply navigate to ⚙️ Settings → Workspace and enter a new domain in the textbox under Subdomain.
By updating your to a new custom subdomain, any existing links you’ve sent out or bookmarked will be automatically redirected, without additional changes required.
Limits
Here are some things to keep in mind when creating a custom subdomain:
You can only update your domain 5 times. It cannot be less than three letters. It cannot end in a hyphen (-).It cannot contain profanity. It needs to be unique.
Set the workspace logo
We recommend using a logo aligned to your organization's or client's brand so it is easily identifiable for stakeholders consuming your customer findings.
To set the logo for your workspace, open ⚙️ Settings, hover over the icon next to the textboxes, and select
Change logo. You can upload an image to help identify the workspace to stakeholders.
Support access consent
Managers and Contributors can grant Dovetail employees temporary access to their workspace for support purposes.
Grant support access
When chatting with our support team, you may be asked for consent to access your account in order to help with troubleshooting or recovery. If you are Manager or Contributor, you can grant support access by following the steps below. If you are a Viewer, you will need to ask a user with a paid seat to grant support access for you.
Navigate to
Settingsin the top right of your screen, then click onAccountin the settings navigation on the leftNavigate to
Support accessand clickGrant support access
Once access is granted, Dovetail's support team will have the ability to log in to your workspace for 7 days, or until you revoke access. The remaining time will be visible from this same page where access was granted.
Revoke support access
To revoke support access before the specified expiration date, Managers and Contributors will need to follow the same steps that were taken to grant access.
Navigate to
Settingsin the top right of your screen, then click onAccountin the settings navigation on the leftNavigate to
Support accessand clickRevoke support access
Customize your home page
Customize your workspace home in Dovetail to make it work for your needs. Use search blocks and feeds to create a directory-like experience for your stakeholders, or add references to keep it feeling fresh.
👤 Who can use this feature
Available on Enterprise plans
Managers are able to change the layout, content and look and feel of your home so you can make it truly feel like your team's home for customer knowledge.
To do this, open Home and click
Edit homein the top right corner.From there, you will be able to edit the existing contents of your home, as well as add or delete content. The toolbar on the top of the screen allows you to add or edit content.
Once you are done editing, you can click Finish editing to save. Please be aware that any changes made to your home will be visible to all users in your workspace.
Reset your home page
You are able to reset your home to its original layout. To do this, click Edit Home then Reset home.
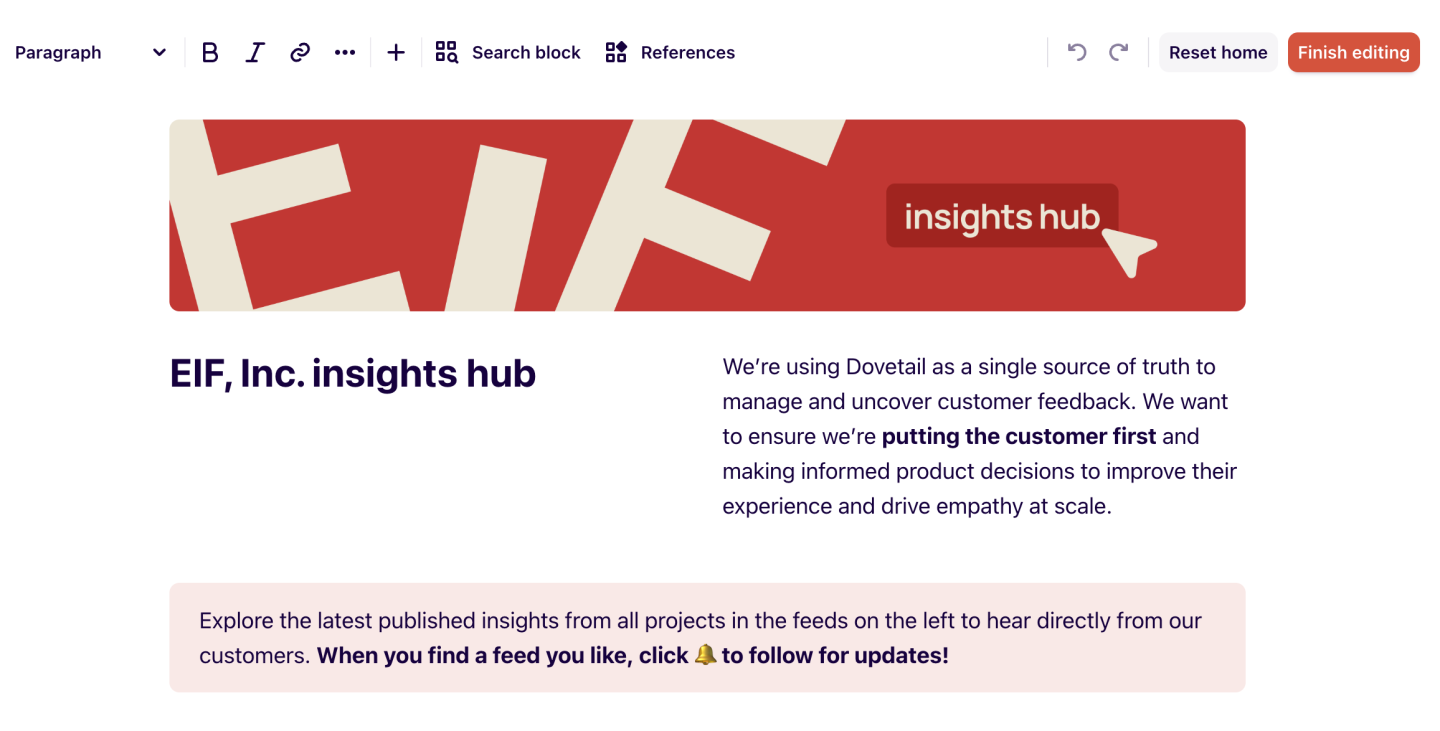
Create a custom feed
In Home, managers can also set up custom feeds to populate content as its created in the workspace.
To create a custom feed, navigate to the top of your home page, click
+ Add feed.From there, click
Editto pick your feed’s emoji and title, and select the type of Dovetail content you wish to show under Display.
Feed permissions and limits
All users see the custom feeds, though only managers can edit the search queries.
Feeds respect product and content permissions. Keep in mind that users with no access to Dovetail will not be able to see Dovetail content in your Explore feeds.
Managers can reorder custom feeds by dragging and dropping them. Custom feeds can have titles up to 200 characters long.
A workspace can have up to 100 saved feeds.
Note on configuring feeds with multiple object types
Custom feeds that leverage multiple objects and filters need an appropriate filter applied for each object to function effectively. For example, showing a filtered set of insights, you might filter by the project (for the insights you want to show). Any object that doesn’t have a suitable filter applied to it will return zero results after the first filter is applied.
Give us feedback
Was this article useful?
Log in or sign up
Get started for free
or
By clicking “Continue with Google / Email” you agree to our User Terms of Service and Privacy Policy