Learn
Help
Updates
© Dovetail Research Pty. Ltd.
TermsPrivacy PolicyContacts

Contents
Dovetail 3.0 is here 🎉
As of December 12, we’ve transitioned to a new UI and are in the process of updating our help documentation.
Overview
Contacts is where you can store, track and manage your contacts and participants. A contact can be linked to raw data and insights created across projects in your workspace, allowing you to trace every interaction with an individual or participant. Contacts are available across your entire workspace and are not specific to a project.
Add a new contact to your database
Managers can add new contacts in the contacts database to store and track participants and individuals involved in project work like interviews, surveys, and usability test .
To create a new person, go to ⚙️ Settings → Contacts and click
New.From there, enter a name or unique identifier and any important information in fields. Your contact will also be allocated a randomized Dove-atar.
Managers can also add multiple people at once via CSV import.
To do this, go to ⚙️ Settings → Contacts and select
Import.From there, upload your CSV file containing a list of your people and map columns to a person’s metadata. You must have at least 1 column mapped to Name to ensure a successful import.
The file should be UTF-8 encoded Comma Separated Value (CSV) file and if importing date information, the format must be in ISO 8601 date format or YYYY-MM-DD HH:MM
Add fields to segment contacts
You can store metadata on people using fields. Fields allow you to segment your participants for search and analysis purposes and commonly capture demographic information (like participant age, location), contact details (like email address or phone number), and other information (like interview date or persona type).
Managers can create and edit fields on people.
To do this, go to ⚙️ Settings → Contacts and select
Fields.In the menu, click
+ New field, enter a field title and select the field type. This field will then appear across all people profiles stored in your database.
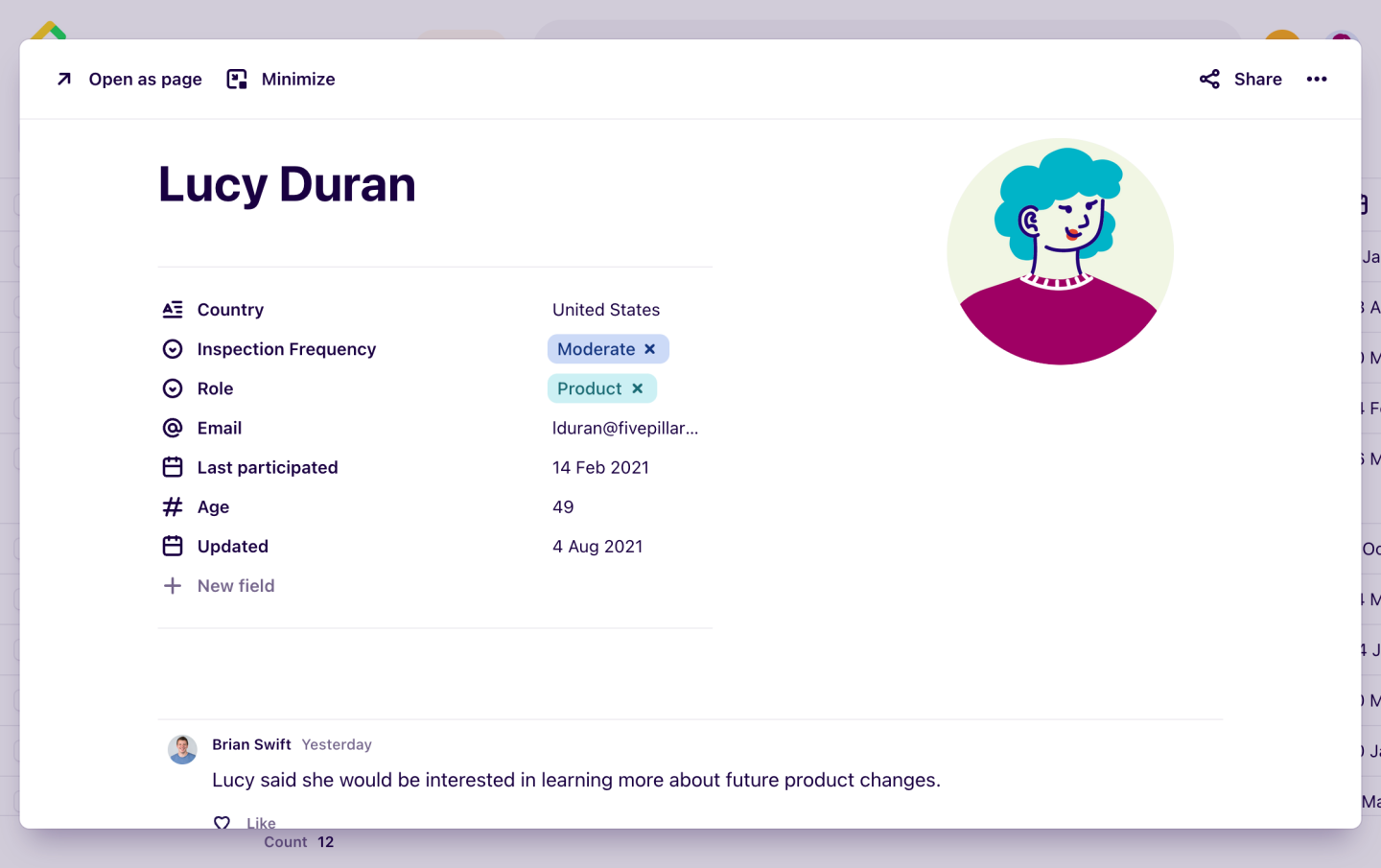
Sort and filter contacts in your database
You can sort and filter your view to segment contacts in your database.
To do this, open ⚙️ Settings → Contacts, click
Filterand apply your filters. You can also filter results by specific people or the values you’ve stored in fields.
Link contacts to notes or insights
Contacts can be added to data or insights in projects using fields. This provides traceability of specific research you've done related to a particular person.
To add a contact to a note or insight, click
+ New fieldand select the field typeContact.From there, you can proceed to select contact stored in the contact database as values in the field itself.
You can also link a contact to an interview, call, or meeting by adding them as a speaker in your transcript.
Managing duplicate contacts
If you're importing contacts, you can choose how you would like to deal with duplicate contacts if found. There are three options, for managing duplicate data:
Keep both - all imported spreadsheet rows will create new contacts.
Replace - spreadsheet rows with a duplicate in the contacts database will replace the duplicate.
Discard - spreadsheet rows with a duplicate in the contacts database will not be imported.
If you select replace or discard duplicates, you must choose which column to use as a unique identifier. A unique column is one in which no two entries are the same (e.g. an email column, or a unique id column). We use this column to search for matches between your CSV and your existing contacts database.
Restrict access to your people database
Admins can configure which user roles in the workspace can access the contacts database.
To enforce this, go to ⚙️ Settings → Security and navigate to Who can view contacts.
From there, apply the level of access you wish to enforce for your workspace. Options include:
Anyone - all users in your workspace will have access to view the People database.
Managers and Contributors - only Managers and Contributors will be able to view the People database.
Managers only - only Managers can view the People database.
No one - no users will be able to view or edit the People database or access People fields within notes.
Download contacts data
Managers can download a spreadsheet of stored people from the workspace.
To export your people database, navigate to ⚙️ Settings → Contacts database and in the top right corner, select
Download CSV.
This spreadsheet will contain a number of columns with field data in a CSV format, and can be opened with Apple Numbers, Google Sheets, Microsoft Excel, or other spreadsheet software.
FAQs
Is there a limit of how many entries there can be in the Contacts database?
Yes, the limit is 10,000.
Give us feedback
Was this article useful?
Log in or sign up
Get started for free
or
By clicking “Continue with Google / Email” you agree to our User Terms of Service and Privacy Policy